- Smart Whiteboards For Business
- Mobile Smart Board Interactive Whiteboard
- Smart Interactive Whiteboard
- Interactive Whiteboards
- Smart Board Interactive Whiteboard
- Smartboard Whiteboard App
Windows operating systems only
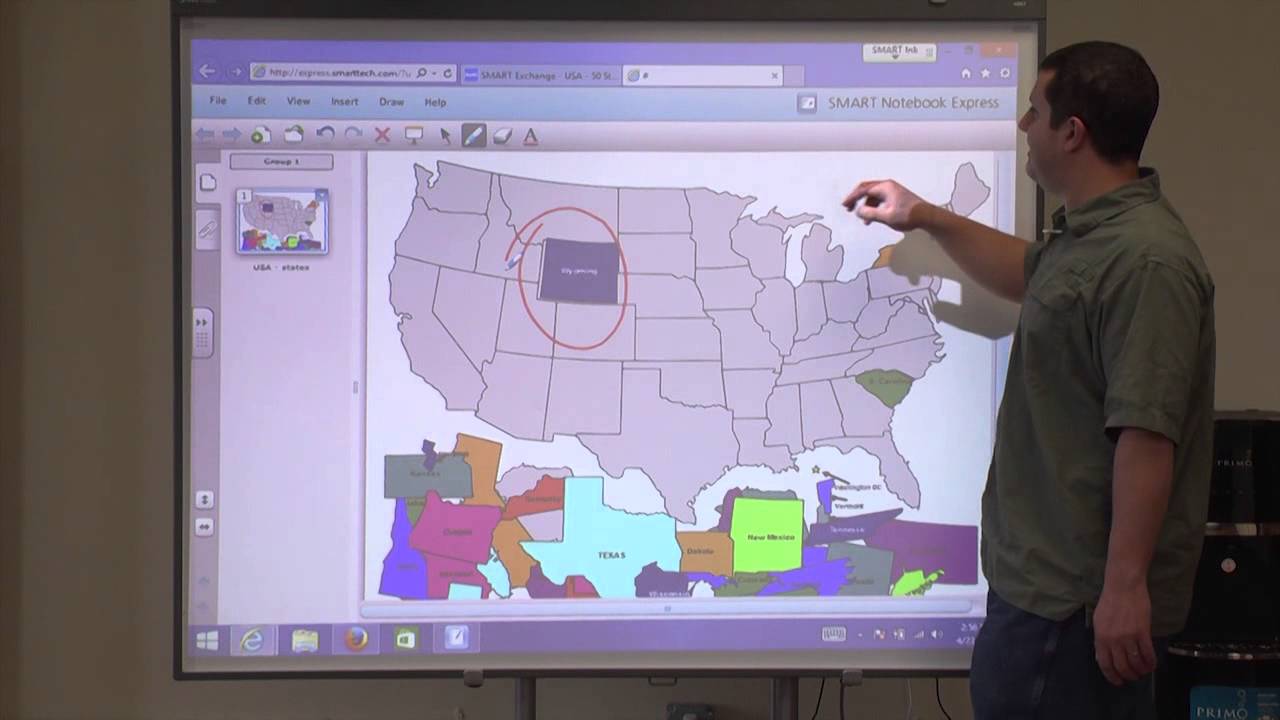

Smart Whiteboards For Business

Overview | Use SMART Notebook’s importer to convert the following file types into Notebook files:
You can also use the SMART Notebook print drivers to convert other file formats, (such as Word documents) and open them in Notebook. See Converting and importing other file types into SMART Notebook 19 . |
Product |
|
Concepts |
|

TS640 Table stand installs quickly to allow the SMART Board 640 interactive whiteboard to be used on a table RS232-XX. RS232 to USB conversion module that allows a serial connection to the interactive whiteboard as an alternative to USB 99 WC6-XX. Wireless Bluetooth connection bet ween the SMART Board interactive whiteboard and the computer 99. Teachers Pay Teachers – Just type Smart Board or Smartboard in the search box to pull up results. If looking for free files, just refine your results to the left under “Price” (you will also need to set up a free account).
Product Support Download SMART Notebook Getting Started Downloads and Drivers Courses & Certifications Contact Support. SMART Board 800 SMART Board M600.
Use the importer to convert a PowerPoint file into a Notebook file. After the file is converted, you can add new interactive activities, pages, and assessments to complete your lesson.
To import a PowerPoint file
Mobile Smart Board Interactive Whiteboard
Select File > Import.
The Open dialog box appears.
Browse to and select the PowerPoint file you want to import.
Click Open.
Select how you want to import the file:
Option
Description
Recommended if
SMART Notebook pages with images
Each page is converted to a Notebook page. Although the converted pages are not editable, their appearance matches the original file exactly.
You don’t need to make changes to your original file.
You just want to add new activities or assessments but don’t need to change the page contents from the original file.
Airship 5e. SMART Notebook pages with editable objects
Each page is converted to a Notebook page.
Objects such as lines, images, text, shapes, and so on, are imported and converted to Notebook objects. You can move and edit these objects in Notebook.
Some adjustments may be required to make the converted pages look the way you want them to.
You want to be able to make changes to the lesson’s contents from the original file.
If your file has special formats, styles, objects, or animations. Some styles and features may not be supported in SMART Notebook.
Tip
If you selected the SMART Notebook pages with editable objects option, see the table at the end of this sectionto learn how different PowerPoint objects are handled when they are imported into SMART Notebook.
Click OK.
SMART Notebook software adds the contents of the PowerPoint file to a new .notebook file.
How PowerPoint objects are converted
Note
The following table applies when you use theSMART Notebook pages with editable objectsoption when converting a file.
PowerPoint object type | Appears in SMART Notebook as | Notes |
|---|---|---|
Text | Text | Text that uses special styles or fonts, such as a gradient fill or 3D style, is converted to plain text. The text's size and position appears much the same as it did in the original file. Some minor adjustments may be needed. |
Slide transitions | Not supported | None |
Object animations | Not supported | Remove animations in the PowerPoint file or rearrange objects if they hide content. |
Tables | Tables | Tables are converted to Notebook tables, with text or images inside the table’s cells. Diagonal borders and custom borders applied to individual cells are not supported. |
Images | Images | Pictures are imported as-is. Picture effects and formatting applied in the PowerPoint file (such as drop-shadows, cropping, and offsets) are maintained in the Notebook file. |
Smart art | Image | Smart art diagrams are converted as images and are not editable in SMART Notebook. If you need to edit them, do so before importing the file, or recreate the diagram using Notebook’s text and shape tools. |
Embedded online video (from YouTube or other online source) | Embedded YouTube videos OR Link to online video (for non-YouTube sources) | YouTube embedded videos are imported and embedded using the YouTube widget. Videos embedded from other online sources are inserted as links and open the video in a web browser when clicked. |
Embedded video (video saved on your computer and embedded in the PowerPoint slide) | An image linked to the video file | Embedded videos are attached and linked to the image of the video and open in an external player when you click on the image. |
Links | Text | Full links appear as text. To make them clickable from the Notebook page, copy the link, selectInsert > Link from the Notebookmenu, and paste the link in the Address box. Inline links (links attached to text) are not transferred. You will need to add the link from the original file to the text in the Notebook page again if you want to include it. |
Charts / graphs | An image of the chart / graph | None |
Equations | An image of the equation | None |
Overview | Export SMART Notebook 18 files to convert them to other file formats. |
Product |
|
Concepts |
|
You can export your .notebook files to the following formats:
Web pages
Picture formats
BMP
GIF (Windows operating systems)
JPEG
PNG
TIFF (OS X operating systems)
PowerPoint (Windows operating systems)
PDF
Interactive Whiteboard Common File Format (CFF)
Smart Interactive Whiteboard
Exporting a file as a web page
To export a file as web pages
Select File > Export As > Web Page.
A dialog box appears.
Browse to where you want to export the file.
Type a name for the file in the File name box.
Type a name for the file in the Save As box.
TapSave.
To export a file as a picture file
Select File > Export As > Image Files.
A dialog box appears.
Select a folder where you want to export the files.
Select a picture format in the Image Type drop-down list.
Select a picture size in the Size drop-down list.
Select a picture format in the Image Format drop-down list.
Select a picture size in the Image Size drop-down list.
Type a name for the files in the Save As box.
TapOK.
TapSave.
Interactive Whiteboards
To export a file as a PDF file
Smart Board Interactive Whiteboard
Select File > Export As > PDF.
The Export PDF dialog box appears. Directory opus portable.
TapThumbnails, Handouts or Full Page.
Optionally, type header text in the Header box, footer text in the Footer box and the current date in the Date box.
Optionally, select the Show page numbers check box to show a page number on each page.
If you pressed Thumbnails or Handouts in step 2, select a thumbnail size in the Thumbnail size drop-down list and, optionally, select the Page borders check box to show a border around each thumbnail and the Thumbnail titles check box to show titles under each thumbnail.
Select All to include all pages.
OR
Select Pages to include select pages, and then type the page numbers in the box. Separate individual page numbers with commas and separate page ranges with a hyphen (for example, 1,2,4-7).
TapSave.
The Save as PDF File dialog box appears.
Browse to where you want to export the file.
Type a name for the file in the File name box.
TapSave.
Smartboard Whiteboard App
Exporting a file as a CFF fileTo export a file as a CFF file
Select File > Export As > CFF.
A dialog box appears.
Browse to where you want to export the file.
Type a name for the file in the File name box.
Type a name for the file in the Save As box.
TapSave.

