Actually, an overloaded server is also one of the prime reasons behind an issue ‘Steam missing file privileges’ and the solution is quite simple, i.e. Change the download region and this is a good trick to resolve an issue and the procedure for the same is quite simple. Now, follow the steps listed below and get your issue resolved.
- How To Fix Missing File Privileges Steam
- How To Fix Missing File Privileges Steam Without
- Dota 2 Missing File Privileges
- How To Fix Missing File Privileges Steam Room
- How To Fix Missing File Privileges Steam Error
Multiple users have reported experiencing an error like ‘steam missing file privileges’ while trying to update or install Steam games. If this is your first time installing the game to a Windows-running computer system, then you are about to witness these file missing types of errors. Such errors can pop-up even when you try to send or accept gift items within the gameplay. The main reasons behind triggering errors like these are still undefined; yet, a simple tweak made to your computer’s connected hardware can keep the errors at bay. We have provided a quick set of solutions that you can try one after another until the missing file error has been successfully bypassed in the first place.

- In some instances, Missing file privileges error in Steam can appear if you lack administrative privileges. However, you can fix that by doing the following: Press the Windows Logo Key and R at the same time on your keyboard Copy & paste%ProgramFiles (x86)% into the box and click OK.
- Repair Library Folder of the Steam. Sometimes, Library Folder gets corrupted and become the key player behind the ‘ Steam update missing file privileges ’. So to resolve an issue, you need to repair the Steam Library Folder and for your solace, the steps are as below.
- This article will show you how to fix Steam missing file privileges with some reliable methods. If you encounter the same error, check out this post now.
How To Fix Missing File Privileges Steam
All the below-mentioned solutions have helped millions of users quickly get rid of missing file privileges in Steam.
Steps to fix Steam Missing File Privileges Error
Try closing igfxEm module from the Task Manager
The best way to easily fix the steam missing file privileges error is to close and end the igfxEm module by following the upcoming steps.
How To Fix Missing File Privileges Steam Without
- Make a right-click on the Windows Taskbar and then from the configuration list select ‘Task Manager’
- Alternatively, you can also press and hold upon Alt, Ctrl and Del button to load the Task Manager
- Make sure to click upon the ‘More Details’ button from the bottom part of the newly opened window.
- Select the Processes tab and then navigate to ‘igfxEm Module’
- After locating it, select the program file using the mouse cursor and then click on the ‘End Task’ button.
Close the ‘Task Manager’ window and re-launch the Steam game to check if the steam missing file privileges error shows up or not.
Run Steam in Administrator mode
At times, Steam does require certain administrative rights to avoid showcasing common errors like ‘missing file privileges steam’. If at all Steam doesn’t have the much-needed permissions to read and write new data, ‘steam update missing file privileges’ shall load up randomly. To get rid of these two errors, you must run Steam as an admin.
- First of all close Steam by opening the Task Manager
- Right-click on the taskbar and from the loaded configuration list, select ‘Task Manager’
- Find and locate Steam from the running program list, and then click on the program that says ‘Steam Client Bootstrapper’
- Select the ‘End Task’ button from the Task Manager to close this Steam related program file from running in the background
- After completing this, make a right-click on the Steam shortcut icon from your Desktop or the game installed file directory
- A contextual list shall load up, from which you need to quickly select ‘Run as Administrator’ option.
Now, try installing or updating the recently released version of Steam to check if at all the errors have been resolved or not.
An alternate way to activate Administrator permissions
End the background running Steam client by closing the ‘Steam Client Bootstrapper’ program in the ‘Task Manager’
- Visit the exact local drive and directory, which you have previously selected to install Steam program files into
- In default, Steam gets installed in the ‘Local Drive C’ and within the ‘Program File’ directory
- After finding out the folder, make a right-click on the file that says ‘Steam.exe’
- From the showcased list, select the ‘Properties’ action
- A new window shall load-up
- Choose the ‘Compatibility’ tab
- Navigate to the ‘Run this particular program as an administrator’ option and make sure it has been selected
- After making these changes, click upon the ‘OK’ button to activate the changes.
This alternate way lets Steam to run on Administrator mode every other time you tend to open them up. If no type of Steam missing file privileges error shows up, then providing administrative rights has solved the issue. If the errors still come up, then follow the upcoming solution.
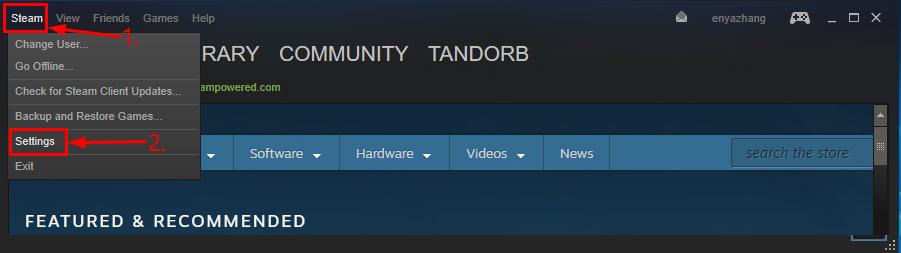
Configuring the Steam download region settings
Altering the download region can swiftly fix the Steam update missing file privileges. To do so, follow the upcoming steps as it is.
- Load up the Steam game
- From the top menu, select Steam and then navigate to ‘Settings’
- Now, make a click on the ‘Downloads’ section
- Select the ‘Download Region’ box to load a drop-down list
- Click on a different region from the list and then click on the ‘OK’ button
Now, retry installing new features or update the Steam game to the available update files by connecting your computer to an active Wi-Fi internet connection.
Fix Steam missing file privileges error by clearing the Download Cache
Cache files get stored in the local drive to remember your Steam login credentials and the entire gameplay that you have previously saved as well. If at all the cache files have been corrupted due to a malware or virus, then you need to clear them up to resolve missing file privileges in Steam.
- Double-click on the Steam shortcut icon from the Desktop to open it up
- Navigate to the ‘View’ option from the top listed menu using the mouse cursor
- From the ‘View’ list, you need to select ‘Settings’
- A new pop-up shall open up with different actions to perform
- From the left panels, select ‘Downloads’ option
- Now, left-click upon ‘Clear Download Cache’ action button
- Click on the ‘OK’ button to let Steam clear up the downloaded cache files.
Restart the Steam game; initiate to download the available updates to restore the steammissing file privileges. If these steps didn’t work for you, then follow up with the next solution.
Repairing the Steam library folder
Before following the below-mentioned steps, you need to restart your computer or laptop that has been experiencing Steam update missing file privileges kind of errors.
- Run the Steam game
- From the loaded game window, click upon the ‘Steam’ button that can be found on the top part of the window
- A series of lists shall load up, from which you need to select ‘Settings’
- Navigate to the ‘Downloads’ section and then click upon the ‘Steam Library Folders’ option
- Make a right-click on the drive folder and then from the configuration list choose ‘Repair Library Folder’
Now, retry installing the available Steam game update files. The issues must have been bypassed if these ‘steam missing file privileges’errors were happening due to a corrupted file present in the installed folder.
Temporarily Disable the Antivirus program
Antivirus software programs can help in getting rid of the malware infections happening to any part of your Windows system folder, yet, at times they can turn overprotective and prevent certain Steam gaming files to load up. Manually disabling the virus scanning option for ‘Steam’ game files shall be a tiring process. Instead, you can temporarily disable the anti-virus program whenever you are looking forward to accessing and play the Steam game in your computer system.
- From the system-tray, find and right-click upon the ‘Avast’ anti-virus shortcut icon
- Place the mouse cursor on ‘Avast Shields Control’, and then from the showcased submenu, select ‘Disable for 10 minutes’, ‘Disable for 1 hour’ or ‘Disable until the computer is restarted’, based upon your convenience
- After selecting the time frame, you will be warned by Avast about the consequences you might face out of turning off Avast shield
- Select the ‘OK’ button to confirm your actions
Get back to the Steam game window, connect to a Wi-Fi internet connection and start downloading the newly available game files. The Steam missing file privileges that were previously blocked by the anti-virus program shall resume back and start downloading the update files at ease.
Verifying the integrity of the Steam game files
If closing the ‘igfxem module’from the Task Manager hasn’t solved the missing file privileges in the Steam gameplay, then you need to try verifying the integrity levels of the installing gaming files and fix the corrupted files in the first place.
- Run the Steam game
- From the gaming homepage window, select the ‘LIBRARY’ section
- Make a right-click on the game that has not been facing errors while installing or updating to the recently released update files
- Select ‘Properties’ from the loaded list
- Navigate to the ‘Local Files’ folder, and then click upon the ‘Verify the integrity of game cache’ button
- Steam shall check the downloaded game cache files
- The time taken to complete the scanning and checking process depends upon the overall size of the downloaded cache files
If steam has certain missing files privileges, then you will be notified to download a new update that can quickly fix the existing issues.
Deleting pre-downloaded files using safe mode
If none of the above-mentioned steps have resolved the missing file privileges in Steam game, then probably you need to login to your computer system in ‘Safe Mode’ and then delete the automatically downloaded game update files. Without booting in Safe Mode, you cannot delete the downloaded files for any installed software or game. Logging in to your computer through Safe Mode can wisely disable every other software from running in the background and provides the privilege in performing various administrative actions.
Take a note of the folder that has the game update files downloaded in them. Usually, the files get download in this directory.
- Restart the computer
- While booting up, constantly press the F8 button from the connected keyboard
- The booting options shall load up
- Make use of the up and down key from the keyboard to navigate within the provided booting options to choose ‘Enable Safe Mode with Networking’ option.
- The computer shall boot up in Safe Mode
- Open up the Steam game download file directory and delete every other file that is said to be present in it
- Restart the computer and run the ‘Steam’ game

Now, the Steam missing file privileges must have got restored. Initiate the update process to any particular game, and no kind of ‘steam update missing file privileges’ error shall come by your way.
Summary :
When you try to update or install Steam games, you may receive an error message shown missing file privileges. Do you know how to fix the Steam error? Don't worry. This article from MiniTool will show you top 5 ways to fix the error.
Quick Navigation :
The Steam missing file privileges error could be caused by various reasons such as corrupted files and folders, improper hardware and software configuration. It’s not a complicated issue but you need to try different ways to fix it.
If you encounter Steam missing file privileges, you can follow the steps below to fix the issue.
Fix 1. End igfxEm Module in Task Manager
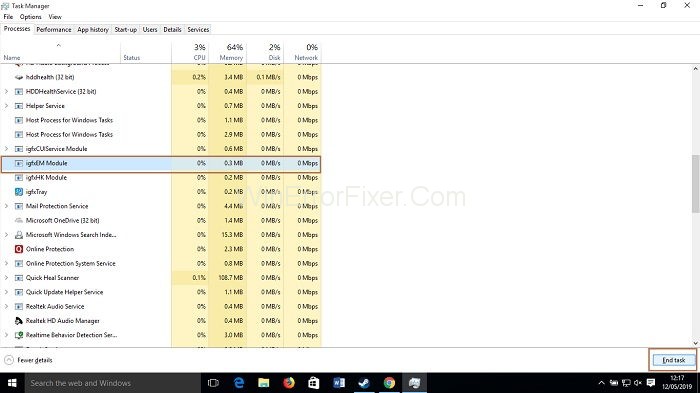
Many users reported that they fixed the Steam update missing file privileges error by stopping the igfxEM service. It’s not clear how it works but you can have a try. The steps are very simple.
Step 1. Right-click the Windows taskbar and then choose Task Manager. Or press Ctrl, Shift and Esc keys on the keyboard at the same time to open Task Manager.
Step 2. Find and right-click on igfxEm Module. Then choose End task from the right-click menu.
Step 3. Re-launch Steam and re-download or update the game again.
This is a simple but effective fix. If you come across the steam missing file privileges Windows 10/8/7, you cay this fix to get rid of the error.
Fix 2. Repair Steam Library folder
If the Seam library folder is corrupted, the Steam missing file privileges error could appear. So repairing the Steam library folder may help you fix the issue.
Step 1. Launch Steam.

Step 2. On the main interface, click Steam and then click Settings.
Step 3. Choose Download from the left and then click STEAM LIBRARY FOLDERS.
Step 4. Right-click the listed folders one by one and choose Repair Library Folder.
Then you can re-install or update the Steam game and the missing file privileges Steam error should be fixed.
This post will show you how to access the Steam screenshot folder to find your screenshots. If you need to find and change its location, check out this post.
How to sign up (new users) or log-in (existing users) to CyberGhost 7 for Windows; What does Smart Rules do for me? How to upgrade from trial to a Premium subscription for Windows; How to use Torrent-optimized servers with CyberGhost 7 for Windows; How to add and use favorites with CyberGhost VPN 7 for Windows. CyberGhost VPN helps you to reboot the Internet and bring back the time, it has been a place for freedom, privacy and security. It protects and safeguards your privacy, let you surf, where others won't want you. Cyberghost windows 7. CyberGhost Client is supported on computers and laptops with Windows 7 and higher. To get CyberGhost VPN up and running is extremely easy and just needs a few mouse clicks here and there, but first, make sure you operate with a.NET 4.6 compatible Windows.
Fix 3. Give Steam Administrator Privileges
Dota 2 Missing File Privileges
If Steam does not have enough administrator privileges such as read and write privileges, you may encounter the missing file privileges Steam error. You can grant Steam administrator privileges by following the steps below.
Step 1. Right click Windows Start menu and choose Run. Or press the Windows logo key and R key on the keyboard to bring up the Run dialog box.
Step2. Then copy and paste %ProgramFiles(x86)% to the Run box and click OK.
Step 3. Find the Steam folder and right- click it to choose Properties.
Step 4. Switch to the Security tab and click Advanced.
Step 5. Check if the the first two rows are granted Full control. If not, you can click Edit button to change it to Full control.
Step 6. Run Steam as administrator and check if the Steam missing file privileges problem has been fixed.
When the Steam service component doesn’t work, you may encounter the Steam service error when you launch Steam on your PC. This article will show you the fixes.
Fix 4. Verify Integrity of Game Files
If the games files get corrupted, you can also encounter the Steam missing file privileges error. Follow the steps below to verify the integrity of game files.
Step 1. Launch your Steam client.
Step 2. Click Library on the main interface.
Step 3. Right-click the game with Steam missing file privileges error. Then click Properties.
Step 4. Click Local Files and then choose Verify Integrity of Game Files.
Then wait a few minutes and check if the Steam missing file privileges error has gone.
Fix 5. Change the Download Region
Your Steam client can automatically detect your area and set it to the default area. However, sometimes some servers will have overload problems, and this may cause the Steam missing file privileges error. How to fix? You can follow the steps below to change the download region.
How To Fix Missing File Privileges Steam Room
Step 1. Launch Steam.
Step 2. Click Steam on the upper left corner and then click Settings.
Step 3. Click Downloads, then under Download Region, choose a right region in the drop-down list and click OK.
How To Fix Missing File Privileges Steam Error
Step 4. Re-download or update the game.
Bottom Line
After trying the above Steam missing file privileges fixes, have you fixed the Steam error? If you encounter the steam missing file privileges Windows 10/8/7 error, the effective fixes mentioned in this post can help you get rid of the error easily.
